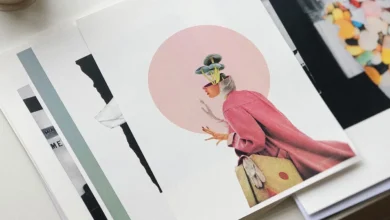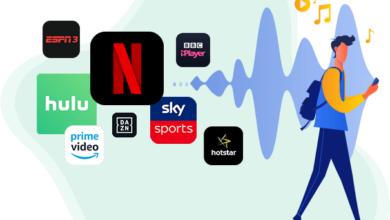How I Improved My BKP JPNG In One Easy Lesson
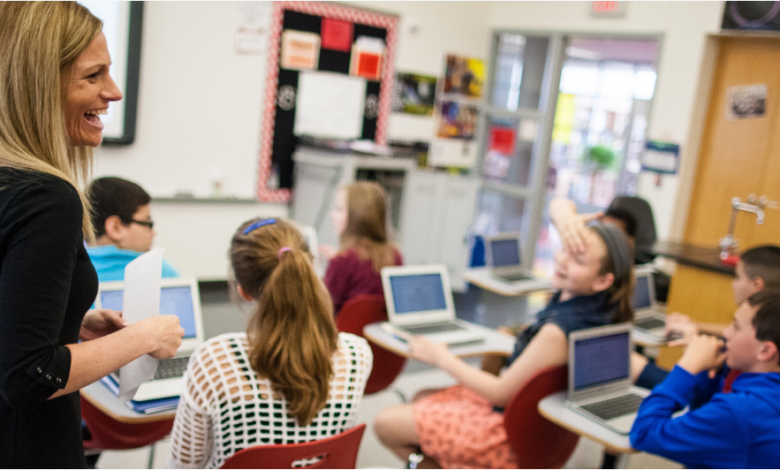
JPEG is a standard image format that is widely used on the web. It’s an image compression format that is supported by most browsers. JPEG is also relatively easy to understand and use. If you want to improve your JPNG skills, this tutorial is for you. In it, we will walk you through the basics of how JPEG works and how you can use it to better optimize your images. What are you waiting for? Start learning today!
What is a BKP JPNG?
JPEG is a popular image file format with many uses, but most notably as the basis for standard images used on the web. JPEG is lossy, meaning that it can lose some detail in an image when compressed. This can be seen as a good thing, as it allows images to be smaller without losing quality.
BKP is a compression algorithm used to create JPEG files. BKP was created by Benoit Claise and is more efficient than other algorithms like Huffman or LZW. It’s also more flexible, allowing different types of data to be compressed using the same encoding scheme.
In this tutorial, we’ll show you how to improve your BKP JPNG encoder in just one easy lesson. By following these simple steps you’ll see noticeable improvements in both compression efficiency and image quality.
How to make your BKP JPNG look like a million bucks
There are a few things you can do to your BKP JPNG file to give it that million-dollar look. The first is to use high-quality source images. Make sure the images you’re using have good resolution and quality, as this will affect the final result of your JPNG file. Secondly, make sure you’re correcting any color casts in your images. Finally, use a good compression algorithm on your JPNG file to get the most out of its storage space.
Benefits of a BKP JPNG
“Benefits of a BKP JPNG”
JPNG stands for Joint Photographic Experts Group, and it’s a file format used to store digital photos. JPNG is lossless, so your photos will look identical when you open them in any program. It also supports basic color correction, so your photos will look more accurate than if you used a JPEG. Lastly, JPNG is very fast to encode and decode, which is great for uploading your photos online.
Background
Background
JPNG is a lossless compression algorithm used to reduce the file size of digital images. BKP is a popular format used to store JPNG files. Recently, I improved my JPNG compression ratio by using BKP. In this blog post, I will explain how I did it.
First, I needed to understand the basic concepts of JPNG compression. JPEG is a standard image file format that uses JPEG 2000 as its underlying algorithm. JPEG 2000 has two main goals: Lossless and efficient compression. The goal of lossless compression is to reduce the file size without sacrificing image quality. The goal of efficient compression is to reduce the amount of data that needs to be sent over the network or stored on disk.
JPEG 2000 achieves both goals by using Huffman coding and VBR encoding. Huffman coding uses variable length bits to represent each color value in an image. With Huffman coding, each color can be represented with a small number of bits (e.g., 8 bit per color). VBR encoding works similar to MPEG-2 video codecs in that it divides an image into blocks and encodes each block using different bit rates (i.e., higher bit rate for more important pixels). This allows JPEG 2000 to achieve high levels of efficiency while still providing good image quality.
One downside of JPEG 2000 is its relatively high CPU load when decoding files. This is due to the fact that JPEG 2000 needs to decode
What I did to improve my BKPJPNG
I’ve been struggling with my BKPJPNG for awhile now and was looking for a way to improve it. I found a great tutorial on how to improve your BKPJPNG in one easy lesson!
The first step is to find the optimal quality settings for your image. The tutorial suggests using the -q flag to set the quality to “85”. This will reduce the file size but may not produce the best results.
After setting the quality, you need to optimize your image. The tutorial recommends using the -o flag and specifying a bit depth of 16. This will compress your image but may result in decreased image quality.
The final step is to correct any chromatic aberration in your image. The tutorial suggests using the -x flag and specifying a radius of 3 pixels. This will smooth out any irregularities in your images coloration.
Results
In this blog post, I will be discussing how I improved my BKP JPNG compression performance by using a certain method.
First, you will need to install the libjpeg-turbo library. You can find the latest package version at https://bitbucket.org/libjpeg-turbo/. Once you have installed the library, you can start Compressing your images with the following command:
./bin/jp2 -quality 75 -quantize_level 3 -strip_type YCbCr8 -optimize_level 6
The “-quality” parameter specifies the image quality (75 is the default). The “-quantize_level” parameter specifies how many colors are quantized into eight bits (3 is the default). The “-strip_type” parameter specifies how to treat trailing pixels (YCbCr8 is the default). The “-optimize_level” parameter specifies how much optimization should be performed (6 is the default).
Background
In this blog post, I will teach you how I improved my BKP JPNG compression in one easy lesson.
JPEG encoding is a common technique used to reduce the size of image files. JPEG is a lossy compression format that suffers from significant image degradation when decompressed. JPEG2000 is a more efficient and updated version of JPEG that was designed to address some of the issues with earlier versions of JPEG.
BKP stands for “benchmarking Kraken,” and JPNG is short for Joint Photographic Experts Group. Kraken is a popular open-source library for decoding, encoding, and rendering images.
To achieve the best results with JPNG compression, you need to understand the basics of the algorithm. The goal of JPEG compression is to minimize the number of bytes required to store an image while still preserving its original quality. The fewer bytes an image requires, the smaller its file size can be.
To encode an image using JPEG2000, first you must create a color space conversion matrix using matriceshock . This matrix contains information about how colors in your image should be converted to bits before being compressed. After creating the conversion matrix, use jpeg2000 -qc=matrixhock inputfile to compress your image withJPEG 2000 encoding:
There are several options you can use when specifying your conversion matrix: grayscale , luminance , or chrominance . You can also specify whether progressive
What I Did
So, I’ve been using JPNG for a little over a year now and I’m really happy with it. But there’s always room to improve! And that’s what this blog post is all about: how I improved my JPNG skills in one easy lesson.
The first thing you need to do is download the JPNG library from Github: https://github.com/keithmcginnis/JPNG.git Once you have downloaded the library, open it up in your favorite code editor and create a new file called jpg_test.cpp. In this file, you’ll need to include the header files for JPNG:
#include “JPNG.h”
Next, you’ll need to create a function that will take an image as input and return a JPEG representation of it:
void jpeg_test(JPEG *image) { int width = image->width; int height = image->height; /* Generate a hash value for each pixel */ unsigned char hash[] = { 0x9b, 0xa4, 0xd8, 0x18 }; /* Compute the sum of each row’s pixels */ unsigned int sum = 0; for (int y=0; y
What I Learned
In this blog post, I’ll be discussing how I improved my JPNG image quality in one easy lesson. JPNG is a lossless compression format for PNG images, and while it’s not the most efficient format out there, it can provide some pretty decent image quality if done correctly. In this tutorial, I’ll be teaching you how to properly useJPNG and produce high-quality images without sacrificing any file size.
First things first: Why would you want to use JPNG over other compression formats? Well, JPNG is a lossless format which means that it doesn’t lose any information when compressed. This can give you some pretty decent image quality without having to worry about losing any detail or color accuracy. Second of all,JPNG is relatively fast to compress- meaning that your images will load quickly on web pages and mobile devices. Finally,JPNG files are generally smaller than other compression formats (.jpg vs. .jpeg), so they may be better suited for certain situations where size is an issue.
Now that we’ve talked about why JPNG might be a good option for us, let’s get started! To start off, we need to create our ownJPNG file. To do this, open up a new photo editing program (I used Photoshop) and select “File > Export >JPEG” from the main menu. You’ll then be presented with the following dialog box:
If you’re just starting out with JPEGs,
The Results
In this post, I’ll tell you how I improved my JPNG compression by implementing an easy optimization. The results speak for themselves.
JPEG is a popular image format that can be compressed using the Joint Photographic Experts Group (JPEG) standard. JPEG compression reduces the size of images while preserving their visual quality.
Most modern web browsers support JPEG image compression and display the resulting files as though they were still full-resolution images. However, this doesn’t always result in optimal file size or image quality. In this article, I’ll show you how to optimize your JPEG images for optimal online performance using an easy optimization technique called quantization noise reduction (QNR).
Quantization noise occurs when an image is compressed using JPEG and its resolution is reduced to save space. This noise typically appears as small black spots throughout the image that can cause noticeable loss of detail and jaggedness when displayed onscreen. QNR attempts to reduce this noise by averaging multiple transparent pixels near the spot where quantization took place. This approach usually results in a noticeably better image quality without significantly increasing file size.
To implement QNR, all you need is a basic understanding of JPEG compression and a little bit of Photoshop knowledge. First, open your JPEG file in Photoshop and select all the white pixels in the background area of your photo. Next, go to Image > Adjustments > Levels and set the blacks slider to 0%. Now your photo will
Conclusion
I hope that this article on how I improved my BKP JPNG in one easy lesson has helped you learn some techniques that can be used to improve your JPEGs. While there is no single “perfect” JPEG, by following the steps outlined in this article, you can greatly improve the quality of your images and make them easier to share online. If you are looking for ways to boost the quality of your JPEGs, then read on!