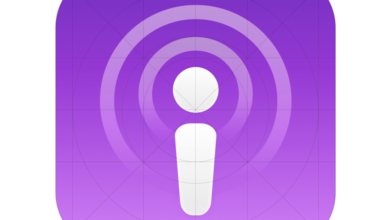How to sign a PDF with iTop PDF?

Traditionally singing a paper is very easy. The individual picks a pen and draws the signature at the dotted line. However, e-signatures are becoming very common due to increased digitization. It is a step toward a completely paperless world. Unfortunately, some users are still unsure how to sign an electronic document.
PDF documents are reserved for necessary and official use. Furthermore, these formal documents are also used for record-keeping and storing years of data. Thus, how to sign a PDF is crucial to maintain the document’s integrity. Let’s learn how to sign a PDF electronically.
Greet iTop PDF
iTop PDF is a credible software that does not consume internal memory. The software is incredibly popular among novice users searching for reliable solutions. The user-interface is very simple, which makes it easier to operate the software
How to sign a PDF with iTop PDF can be done in three ways:
- The user can alter the color and font. They can completely change the signature type.
- Secondly, you can also draw the signature using the touch screen. The movements mimic the hand gestures for an organic structure.
- Lastly, the individual can also upload an e-signature onto the document uploaded on the PDF Editor.
Here is how to sign a PDF with iTop PDF:
Step 1: Download iTop PDF
Visit the software’s official website to download iTop PDF on your Windows computer
Step 2: Launch iTop PDF
After the installation, the user can launch the software from the desktop or the taskbar.
Step 3: Open the PDF
From the initial screen, select “Open PDF.” The option is available on the left handside of the welcome screen.
Step 4: Select the tool
Go to the Tools section of the taskbar and select Open PDF. The feature will upload PDF documents.
Step 5: Create a signature
After the document is successfully uploaded, go to Tools. Click on Signature and select Create New Signature.
Step 6: Select an Option
iTop PDF offers three ways to add a signature to documents. The user can type in a signature, add an image of a signature, or create a signature,
After the user successfully draws the signature, tap the Create Button. Subsequently, place the signature where necessary in the PDF documents.
Step 7: Save the signature
The user can save the signature for future use. Go to Menu and select Save As. The option is available in the upper left corner.
Other reasons to use iTop PDF
- The software offers an intuitive user interface so you can edit PDFs much easier. Furthermore, it is also very efficient. Thus, saving time and money.
- You can use iTop PDF to read, sign, comment, and print PDF files quickly.
- The software is also a reliable converter of PDF documents to Word, PPT, text, and other formats.
- In addition, the tool also includes adding images, stamps, and watermarks.
- iTop PDF is a powerful organizer too. You can extract, add, replace, and insert content as necessary.
- Lastly, iTop PDF will compress PDF online perfectly.
The Bottom Line
How to sign a PDF is a lot easier when you are using the right tool. Therefore, installing iTop PDF should not require a second thought. Its functions are quite diverse, and the lightweight settings make operating the software seamless. Visit the official website to download iTop PDF today, or purchase the complete version.